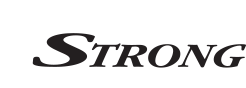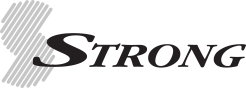Frequently Asked Questions & Troubleshooting
If you are connecting your SRT 5435/5438 to your TV via the HDMI connection, there may be a setting under your TV's menu causing this. The Smark Link option under your TV's menu is turned on and needs to be turned off. The name of this option will vary depending on the brand of TV that you have eg; Panasonic call it Viera Link and Sony call it Bravia Link/Sync. Please turn this option OFF under your TVs menu in order to stop the SRT 5435/5438 from freezing and/or glitching.
To download new software, please visit our download area. If the software version available for your receiver is newer than the version that you are currently using (you can check your current version via your receiver's menu), you should download the new version. If you are having problems with the latest software version, please contact our technical team directly 1800 820 030
Try replacing the batteries of your handset. Check batteries are inserted correctly (+/-). If that does not solve the problem, please contact customer service via E-mail, a charge may apply for out of warranty, lost or damaged remotes.
Please check the RCA and SCART connectors and check on both the TV set and the STB if "MUTE" mode is selected and if volume is at its lowest level. Also, check the audio track by pressing the AUDIO key.
Check the connections, and connect the unit's RF-OUT to the TV set's Antenna IN. Also check the RF output type and channel number in the System Menu. If still not working, try to reset your receiver by disconnecting the power plug for about 30 seconds and then reconnecting it. If still not working, please contact your local Strong dealer or point of sale.
Check the connection between the receiver and the TV set, making sure the connection cable(s) is(are) properly plugged in on both sides. If properly plugged in, try to reset your receiver by unplugging the power cord for about 30 seconds before plugging it back in. If that does not solve the problem, you may have to change the connection cables. Contact your local Strong dealer or point of sale.
Please make sure that the plug is properly inserted into the socket and that the socket is switched on. If it is, unplug the power cord for about 30 seconds before plugging it back in. If the light does not come on, and the unit is not working, contact your local Strong dealer or point of sale.
The Default PIN number for all STRONG models is all zeros (0) ie; 0000
Try selecting DVD on the remote, DVD will not operate in STB mode
If you are using Composite cables to connect to your TV, please press the V.Mode button on Remote until you get a picture (You may need to press a few times).
To change your BluRay player to Multi region, please refer to page 55 of the User Manual. Please note you need to press number 3 not 4 (as in the manual) to change to Region C.
Please refer to your User Manual on how to perform a manual scan, for your Satellite Unit. Then using the Manual Scan feature of your satellite unit, scan in the new frequency for Prime on 12.707GHz with the symbol rate set to 22500 and a horizontal polarization on Optus D1. Performing this step should restore Prime to your unit. For further assistance please contact your satellite installer.
There is updated Software available for SRT 4950E and SRT 4950H (Older Model) for audio problems on Itellisat19.
Go to the Software page under Tech Support and download the correct software update for your model, place software on a USB Stick and insert into your machine.
Access Menu > USB > USB MENU > Click on the file name and press OK to upgrade.
**NOTE - Do NOT interrupt the updating process as this can cause damage to the Mainboard of your unit
Playback steps:
- Press the USB button on the remote
- Highlight the ALIDVRS2/RECORDINGS folder, press OK
- You will see the list with recorded files, select any file and press the OK to play.
Delete files:
- Press Menu
- Select Expansion, USB, go to the folder where the recordings are, highlight the file to be deleted.
- Press the Red button (left side of the Green button) and select the option Delete.
Please use the following instructions which suits your model SRT 4950E.
Playback steps:
- Press the PVRLIST button on the remote
- Highlight the PVR folder, press OK
- You will see the list with recorded files, select any file and press ok to play.
Delete files:
While you are in the recorded file list , highlight the file you need to delete, then press the Red button on the remote (next to Green), select delete option to delete the file.
Visit our FAT32 tutorial for further information on how to format your USB external Hard Drive here.
Not sure what various different buttons on a remote control are for? Click here for a Legend for most commonly used buttons
Try replacing the batteries of your handset. Check batteries are inserted correctly (+/-). If that does not solve the problem, please contact customer service via E-mail, a charge may apply for out of warranty, lost or damaged remotes.
To playback or delete recorded files, press the DVR button on remote control to display file list.
Please ensure you connect the supplied loop cable between the Loop In and Loop Out connections to allow full recording capabilities.
Please ensure you connect the supplied loop cable between the Loop In and Loop Out connections to allow full recording capabilities.
Download latest software from our website for a fix on this error message here.
To scan for new digital channels, do an auto search that can be found under the install menu. Please note that Standard Definition models will not receive new High Definition channels.
If you are connecting your SRT 5435/5438 to your TV via the HDMI connection, there may be a setting under your TV's menu causing this. The Smark Link option under your TV's menu is turned on and needs to be turned off. The name of this option will vary depending on the brand of TV that you have eg; Panasonic call it Viera Link and Sony call it Bravia Link/Sync. Please turn this option OFF under your TVs menu in order to stop the SRT 5435/5438 from freezing and/or glitching.
Please check the RCA and SCART connectors and check on both the TV set and the STB if "MUTE" mode is selected and if volume is at its lowest level. Also, check the audio track by pressing the AUDIO key.
Check the connections, and connect the unit's RF-OUT to the TV set's Antenna IN. Also check the RF output type and channel number in the System Menu. If still not working, try to reset your receiver by disconnecting the power plug for about 30 seconds and then reconnecting it. If still not working, please contact your local Strong dealer or point of sale.
Check the connection between the receiver and the TV set, making sure the connection cable(s) is(are) properly plugged in on both sides. If properly plugged in, try to reset your receiver by unplugging the power cord for about 30 seconds before plugging it back in. If that does not solve the problem, you may have to change the connection cables. Contact your local Strong dealer or point of sale.
Please make sure that the plug is properly inserted into the socket and that the socket is switched on. If it is, unplug the power cord for about 30 seconds before plugging it back in. If the light does not come on, and the unit is not working, contact your local Strong dealer or point of sale
Firstly ensure that your time zone/region is set correctly for your location. Turn the set top box off and back on at the rear power switch or power point. The set top box will then detect the time from the TV channel.
Under the system settings and/or time settings menu (depending on model) there is a Summer (or Daylight Savings Time) option. Turn this function on or off as required.
The following models have Date fix software available here, please download and follow instructions
Try replacing the batteries of your handset. Check batteries are inserted correctly (+/-). If that does not solve the problem, please contact customer service via E-mail, a charge may apply for out of warranty, lost or damaged remotes.
Please check the RCA and SCART connectors and check on both the TV set and the STB if "MUTE" mode is selected and if volume is at its lowest level. Also, check the audio track by pressing the AUDIO key.
To scan for new digital channels, do an auto search that can be found under the install menu. Please note that Standard Definition models will not receive new High Definition channels.If you Set Top Box or DVR does not automatically save new channels, try a factory reset, then scan again
Try selecting DVD on the remote, DVD will not operate in STB mode
Please note that broadcasters do not have the online rights to all the shows that are available to watch on television, consequently some programs are not available on Catch Up TV.
In addition, some programs available on Catch Up TV do not have Mobile rights and are not offered through Mobile and Tablet Apps.
If you are using Composite cables to connect to your TV, please press the V.Mode button on Remote until you get a picture (You may need to press a few times).
If you are connecting your SRT 5435/5438 to your TV via the HDMI connection, there may be a setting under your TV's menu causing this. The Smark Link option under your TV's menu is turned on and needs to be turned off. The name of this option will vary depending on the brand of TV that you have eg; Panasonic call it Viera Link and Sony call it Bravia Link/Sync. Please turn this option OFF under your TVs menu in order to stop the SRT 5435/5438 from freezing and/or glitching.
To change your BluRay player to Multi region, please refer to page 55 of the User Manual. Please note you need to press number 3 not 4 (as in the manual) to change to Region C.
Please refer to your User Manual on how to perform a manual scan, for your Satellite Unit. Then using the Manual Scan feature of your satellite unit, scan in the new frequency for Prime on 12.707GHz with the symbol rate set to 22500 and a horizontal polarization on Optus D1. Performing this step should restore Prime to your unit. For further assistance please contact your satellite installer.
This indicates no signal or a poor signal is being received. Please note that this may be normal under bad weather conditions (heavy rain or snow). If this is not the case, please press the MENU key on the remote control handset and check the 'Signal Quality'. If there's no signal graphic bar, check the antenna condition and the connection between the satellite dish and or aerial connection and the receiver. Make sure that you have selected the correct satellite in the Menu (where required). If the bar is present, please check the parameters settings via the Installation Menu.
The Default PIN number for all STRONG models is all zeros (0) ie; 0000
Download latest software from our website for a fix on this error message here.
Follow these steps to clear this msg. Go into Settings > Apps > All > Contacts Storage > Clear Data > Disable
This will stop this msg from appearing.
If you are experiencing problems with access CatchUp TV ie: Yahoo7 due to changes on their website, please perform the following steps - Load the Web Page > select settings tab (3 small dots top right hand corner of screen) > tick check box for " Request Desktop Site" > re load page and select program, should now load.
Then launch Netflix and try logging in.
Having trouble logging in to Netflix, or a load error appears?
- Click on Setting
- Navigate to the Apps page
- Click on the Netflix App
- Click on CLEAR DATA
- Click on CLEAR CACHE
Please do the following;
Press Menu,
Then press the Vol + button to go to the Preferences option in the menu.
·
Go to the Subtitle Language option
· Change the language to OFF position using the Vol- buttons.
This
is a global setting and will switch off Subtitles from all the channels.
Please use the following steps to create a favorite list.
Create FAV list
· Menu, Edit channel (pin=0000), TV Favourites, use the up or down buttons to select the channel.
· After selecting the channel, use left or right arrow buttons to select the Focus ( News, sports, movies etc..)
· Press OK to accept.
· If you need more channels to be added follow the same steps used above.
Accessing the FAV list
· Press the GREEN button.
Accessing all channels ( exit the FAV mode)
· Press Exit button
· Press GREEN button and use left or right arrow buttons to select ALL CHANNELS.
If you already have an MPEG4 Compliant set top box or DVR, you can re run the autotune feature for your unit (instructions can be found in the manual under installation). If you do not see the channels, try a factory reset and then run auto tune again.
How do I know if my set top box, DVR or TV accepts MPEG4? it is usually stated in the specifications section in the User Manual or online if it is MPEG2 or MPEG2/4
The easiest way to get access to the new MPEG4 HD Channels on an MPEG 2 TV (Or set top box) is to purchase a new MPEG4 Digital set top box like the SRT 5432, no need to buy a whole new TV.
If you cannot tune the new channels on your SRT 6100, please do a factory reset (you will not lose any recorded programs), then perform a autotune, you should now be able to receive all free to air channels.
Please note the SRT 4955 has PLL modulator which means you can adjust to any UHF channel (21 to 69).
Open receiver’s menu and go to “System Settings” => A/V Output Setting => then go to page number 2.
RF output is set by default to Ch # 21, you can then change it
It is possible that your internet speed is slow, download limits and internet speed are very different. Perhaps try a Speed Test App such as OOKLA.
Please refer to your User Manual on how to perform a manual scan, for your Satellite Unit. Then using the Manual Scan feature of your satellite unit, scan in the new frequency for Prime on 12.707GHz with the symbol rate set to 22500 and a horizontal polarization on Optus D1. Performing this step should restore Prime to your unit. For further assistance please contact your satellite installer.
Not sure what various different buttons on a remote control are for? Click here for a Legend for most commonly used buttons
Visit our FAT32 tutorial for further information on how to format your USB external Hard Drive here.
To download new software, please visit our download area. If the software version available for your receiver is newer than the version that you are currently using (you can check your current version via your receiver's menu), you should download the new version. If you are having problems with the latest software version, please contact our technical team directly 1800 820 030
To scan for new digital channels, do an auto search that can be found under the install menu. Please note that Standard Definition models will not receive new High Definition channels.
To playback or delete recorded files, press the DVR button on remote control to display file list.
To change your BluRay player to Multi region, please refer to page 55 of the User Manual. Please note you need to press number 3 not 4 (as in the manual) to change to Region C.